A quick start guide to Thereafter
Step-by-step instructions to help you navigate every feature.
Topics
Getting the Most Out of Entry Creation

- Step 1: Log in to your Author Dashboard and navigate to the Create New Entry button. You can also click the “+” within either the “Create new Journal or add an entry” tile, or the “+” within the “Organize your records or upload something new” tile.
- Step 2: Determine whether you would like to create a Journal Entry (a reflection or specific message to a loved one) or an Administrative Record (such as an identity document, contract or digital account information).
- Step 3: Choose the type of entry you would like to make from our list of pre-populated thought starters on the right or create a custom Chapter of your own. Our pre-populated Chapters have been designed with you and your Connections in mind, to ensure everything is planned and nothing is left unsaid. While these Chapters can be customized, many find this pre-selected list helpful in navigating what will be most poignant for their own reflection, and for their loved ones when the time comes.
- Step 4: Start by giving your entry a title. Think of it like the headline of your story—it sets the tone for everything that follows. Your entry title will default to “Untitled” with a number, simply click on it to update.
- Step 5: You can select the Connections with whom this entry will be shared at any time by clicking the “Share with Connections +” button. Whether you pre-select your audience prior to writing or write first and then determine who will benefit from receiving what you have written is up to you. Either way, sharing with a connection will simply add this entry to your Connections capsules. They will not see the entry until the capsule is released, which means you can edit the entry at any time.
-
Step 6: Dive into the content section and start writing, as you would
an email. You can use the navigation bar to:
- format text
- add images
- record new audio or video
- attach files to bring your entry to life
- Step 7: Add a personal touch. Your loved ones will revisit these entries to feel closer to you after you have passed. Be creative. And, be sure to leverage the voice and video features to capture yourself across sight, sound and motion.
- Step 8: Once you have completed your entry, click the Save button.
Remember: Selecting "Save" will not add your entry to any specific capsule. If you would like someone to receive this when you pass, you still need to assign your entry to one or more of your Connections. They will not see the entry until their capsule is released, which means you can edit the entry at any time.
Tagging an Entry to More Than One Connection

- Step 1: Open an entry you’ve already created or start a new one.
- Step 2: Click the “Share with Connections +” button at the top of your entry.
- Step 3: You can select as many of your Connections as you would like. Selecting them adds this specific entry to their capsule.
- Step 4: Click Save. Now, all tagged Connections will receive this entry when the time comes.
Naming Your Entries in an Organized Way

- Step 1: Think of a clear, descriptive name for your entry. The name should give you (and others) a hint about what’s inside.
- Step 2: Include dates, topics, or keywords in your titles for easy searching later. For example, “Daily Reflections - Nov 8, 2024” or “my favorite vacation memories with Katie.”
- Step 3: You can even use categories or themes. Our pre-populated Chapters have been designed with you and your Connections in mind, to ensure everything is planned and nothing is left unsaid. While these Chapters can be customized, many find this pre-selected list helpful in navigating what will be most poignant for their own reflection, and for their loved ones when the time comes. Think of them as higher-order buckets of organization, within which you can always create sub sections.
Example: My Journal > Words of Encouragement > Good-byes, for now > Good-bye for now, Katie.
In this Example, “Good-bye for now, Katie” is the entry Title, and the preceding titles are chapters and sub-sections in which this entry is housed.
Viewing what you have stored in each Connection’s capsule
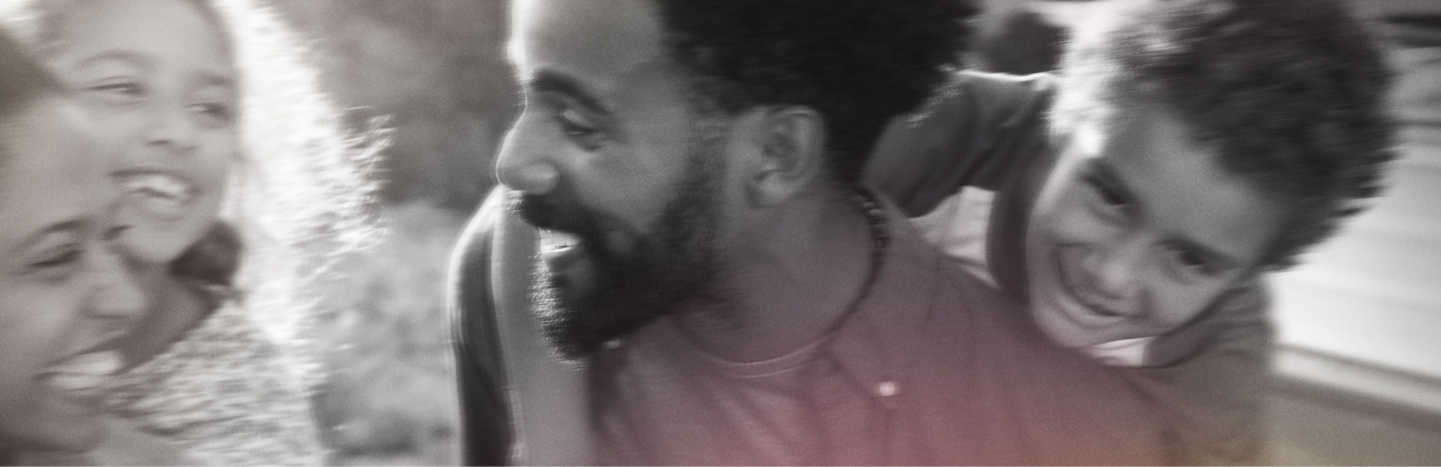
- Step 1: Navigate to the Connections tab from your dashboard.
- Step 2: Click on a Connection’s name to open their capsule.
- Step 3: You’ll see a list of all the entries you have shared with them, organized by bucket.
- Step 4: Click on any entry to read it or update it.
Remember: Capsules are like personalized spaces between you and your friends—filled with shared memories.
Designating or changing a Verifier

- Verifiers play a critical role in Thereafter’s process. They are your
primary point of contact after you pass away. They are responsible for:
- Initiating the process which allows your broader network of Connections to receive the capsules you have created.
- Verifying your death when the time comes
- Stewarding your records and administrative documents
- Given the importance of verification to our process, we ask that you name at least 2 Verifiers. Choosing your Verifiers is straight-forward.
- When creating a new Connection: simply check the “Make this Connection a Verifier” box at toward the bottom of the new connection fields.
- After a Connection has already been created: Simply open the Connections profile within your dashboard and select the “Make this Connection a Verifier” box. To revoke Verifier status, simply open the profile and uncheck the box.
Remember: Verifiers are clearly identifiable via the yellow star symbol.
Responding to a Request
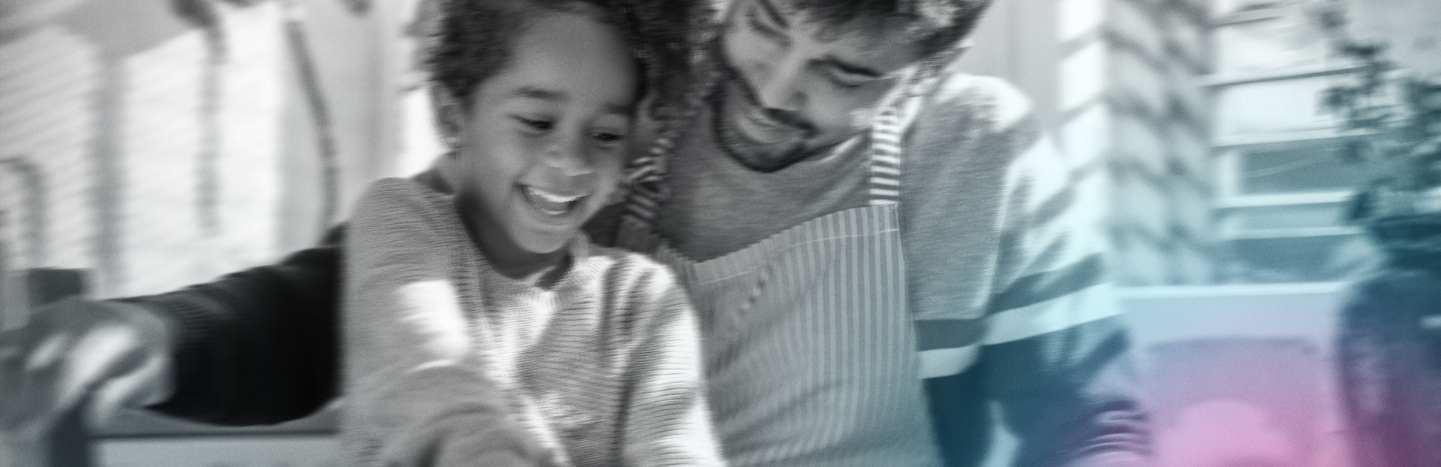
- Step 1: Navigate down to the Requests from my Connections tile.
- Step 2: If you have requests, you will be able to click “View requests.” If you do not have any requests yet, there will be no such option.
- Step 3: Find the request you want to respond to and click on it.
- Step 4: You’ll see several pre-selected options to respond to your requester.
- Step 5:Choose your response and add a note if needed.
Your response matters: It can start a new conversation or deepen an existing one.
Creating a Custom Chapter / File

- Think of chapters like folders on your desktop—they help keep everything
tidy and in one place.
- Step 1: Log in to your dashboard and open a new Journal Entry or Administrative Record Entry.
- Of note: The file path along the top will be pre-populated with a default Chapter. These Chapters have been designed with you and your Connections in mind, to ensure everything is planned and nothing is left unsaid. While these Chapters can be customized, many find this pre-selected list helpful in navigating what will be most poignant for their own reflection, and for their loved ones when the time comes.
- Step 2: To change the pre-populated filing system by creating a new chapter, click the words within the file path that you would like to change and enter something new. For instance, if the file path reads My Journals > My Story > Untitled 1, you are creating a currently untitled entry in the “My Story” Chapter of your Journal. If you would like to create a new Chapter, simply click “My Story” and choose a title for a new Chapter, in which this new Untitled entry will be housed.
- Of note: you can also move your entry to a different, existing chapter by clicking the file path and entering an existing chapter name.
- Step 3: Enter a name that reflects the purpose of this chapter—like “Family History” or “Lessons Learned”.
- Step 4: You can now start adding entries to this chapter for easy organization.
Right now, you can’t intuitively create a sub folder








